A Simple Guide to Troubleshooting Internet Connection Problems
1. Inspect Your Equipment
When your internet isn't working properly, always start by checking your equipment—your modem, router, and cables. Often, a loose or damaged cable is the culprit behind connectivity issues.
Steps to inspect your hardware:
Make sure all cables are securely plugged into your modem and router.
Examine the Ethernet and power cables for any visible damage.
Unplug your modem and router from the power source, wait 30 seconds, and plug them back in.
Verify that the lights on your router are functioning as expected—flashing or unlit LEDs may point to a problem.
2. Restart Your Devices
If your internet is still not functioning correctly after checking your hardware, try restarting the devices connected to your network. This simple step can fix connectivity issues caused by glitches in the device's software.
Effective device restart steps:
Shut down the device completely—don’t just put it to sleep.
Wait for about 20 seconds before turning it back on.
Reconnect to your network after restarting the device.
3. Run a Speed Test
If your internet is slow rather than completely down, a speed test can help identify whether your connection speed is the issue. Running a speed test will show if your internet service provider (ISP) is delivering the speeds you're paying for.
How to run a speed test:
Visit a speed test site like Speedtest.net or Fast.com.
Compare the speed results with your internet plan’s advertised speeds.
If the speed is significantly lower than expected, the problem could lie with your ISP or your network setup.
4. Check for an ISP Outage
Before spending hours troubleshooting, it’s worth checking if your ISP is experiencing a service outage in your area. Widespread outages are not uncommon and could be the cause of your connection problems.
Steps to check for an outage:
Visit your ISP’s website for updates on service disruptions.
Check their social media pages for posts about outages.
Use a site like DownDetector.com to see if others in your area are experiencing similar issues.
5. Reduce Network Traffic
When too many devices are connected to the same network, it can cause congestion, resulting in slower internet speeds. If your household has multiple devices streaming, downloading, or gaming at once, the connection might become strained.
How to ease network congestion:
Disconnect devices that aren't actively in use.
Pause or stop any large downloads or streaming services temporarily.
Try scheduling high-bandwidth activities, like video calls or gaming, during less busy times of the day.
6. Update Your Router’s Firmware
Your router’s firmware controls how it interacts with your devices and the internet. Outdated firmware can lead to slower speeds, dropped connections, or incompatibility issues. Keeping your router’s firmware up to date can improve your network's performance and security.
How to update router firmware:
Log into your router’s admin panel using its IP address, typically 192.168.1.1 or 192.168.0.1.
Enter the admin username and password (often located on the back of the router).
Find the firmware update option and follow the prompts to download and install the latest version.
7. Change Your Wi-Fi Channel
Wi-Fi signals operate on specific channels, and if your router is set to a crowded one, it may cause interference from nearby networks. Switching to a less congested Wi-Fi channel can boost your signal and improve speed.
Steps to change your Wi-Fi channel:
Access your router’s settings through a web browser.
Navigate to the wireless settings section.
Change the channel to a less congested one (channels 1, 6, and 11 are commonly recommended for 2.4 GHz networks).
8. Use an Ethernet Cable
Wi-Fi can sometimes be inconsistent, especially in larger homes or areas with lots of interference from other wireless devices. For a more stable connection, consider using an Ethernet cable to connect your device directly to the router.
Benefits of using Ethernet:
Provides faster, more reliable speeds compared to Wi-Fi.
Reduces the chance of interference from other devices.
Ensures a stable connection, which is especially important for activities like gaming or streaming.
9. Reset Network Settings
If your device continues to struggle with connectivity issues, resetting its network settings might resolve deeper problems. This can clear out any lingering misconfigurations or glitches preventing a stable connection.
How to reset network settings:
On Windows: Go to "Settings," then "Network & Internet," and select "Network reset."
On macOS: Go to "System Preferences," then "Network," and remove and re-add the Wi-Fi or Ethernet connection.
On mobile devices: Navigate to "Settings," then "General" (or "System"), and choose "Reset Network Settings."
10. Contact Your ISP
If none of the above steps resolve the issue, it’s time to call your ISP. They can run diagnostics to check if the issue is on their end or advise you on any further troubleshooting steps. If necessary, they may send a technician to resolve the problem.
What to provide when contacting your ISP:
Your account information.
Details on any error messages you've received.
A summary of the troubleshooting steps you've already attempted.
Results from any speed tests you’ve performed.
Conclusion
Troubleshooting internet issues doesn’t need to be complicated. By following these straightforward steps, you can often resolve connection problems yourself. Start by checking your hardware and restart your devices, then progress to more advanced solutions like updating your router firmware or changing Wi-Fi channels. If all else fails, your ISP should be able to assist in diagnosing the problem. With a little patience, you’ll have your internet back up and running smoothly in no time.
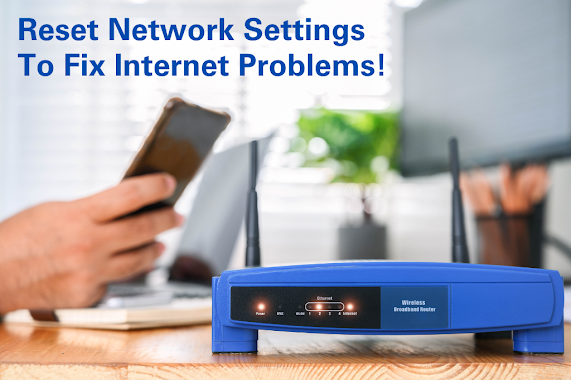
Comments
Post a Comment